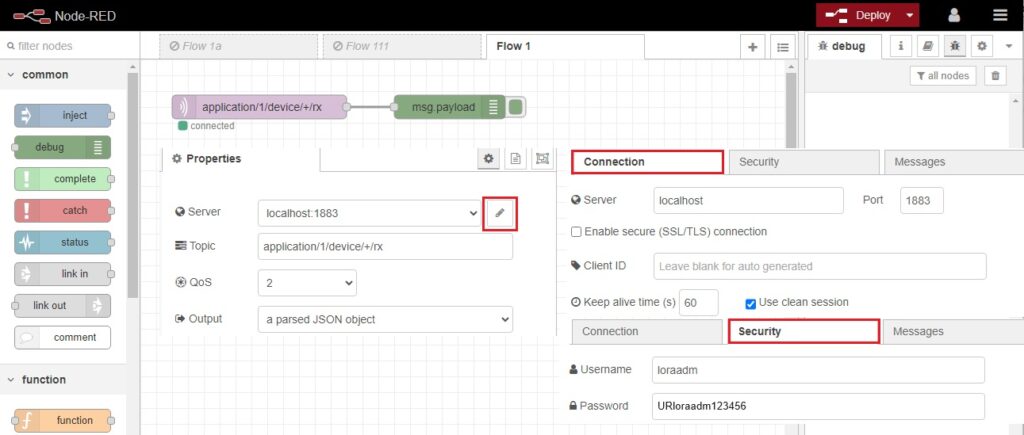Il Gateway industriale LoRaWAN UG56 è un robusto dispositivo per utilizzo interno a 8 canali in grado di raccogliere dati dai sensori LoRaWAN e veicolarli attraverso rete Ethernet/WiFi e/o cellulare. L’adozione del chip SX1302 e di una CPU quad-core ad alte prestazioni, permettono al UG56 di supportare la connessione con più di 2000 nodi. Il Gateway ha una portata ottica di fino a 15 km in campo aperto e può coprire una distanza di circa 2 km in ambiente urbanizzato, ideale quindi per utilizzo in edifici intelligenti, industrie e molte altre applicazioni interne.

Approfondimenti
- In questo articolo informazioni su comunicazione Modbus su rete LoRaWAN.
Configurazione dispositivo
Per l’alimentazione utilizzare un alimentatore a 5Vdc con uscita USB Type-C. Connettersi in ethernet configurando la scheda con 192.168.23.200 ed accedendo alla pagina web del gateway all’indirizzo 192.168.23.150, user admin password password.
Dalla versione firmware 56.0.0.6 l’interfaccia ethernet è configurata con IP dinamico e si pone in attesa di un server DHCP.
Accesso da WiFi: di default il gateway ha abilitato la modalità AP senza crittografia, quindi è possibile cercare la rete WiFi generata dal gateway del tipo Gateway_****** dove i 6 asterischi sono le ultime 6 cifre dell’indirizzo MAC del gateway. Il gateway ha il DHCP server abilitato sulla connessione WAN e quindi è possibile raggiungerlo da pagina web all’indirizzo 192.168.1.1. Se la rete WiFi è protetta da password definire password iotpassword.
Dal menù Network->Interface->Port è possibile configurare l’interfaccia di rete in base alle proprie necessità. Dagli altri menù è possibile configurare la rete WiFi il loopback, ecc… Nel caso l’impostazione non venga accettata controllare le impostazioni in WLAN per evitare sovrapposizioni di classe IP.
Dal menù System->General Settings è possibile impostare i servizi attivi, l’ora ed il servizio SMTP di inoltro eMail.
Per riportare il gateway alle condizioni di fabbrica (Factory reset) tenere premuto il tasto di reset per più di 5 Secondi, rilasciarlo quando lampeggia il LED SYSTEM.
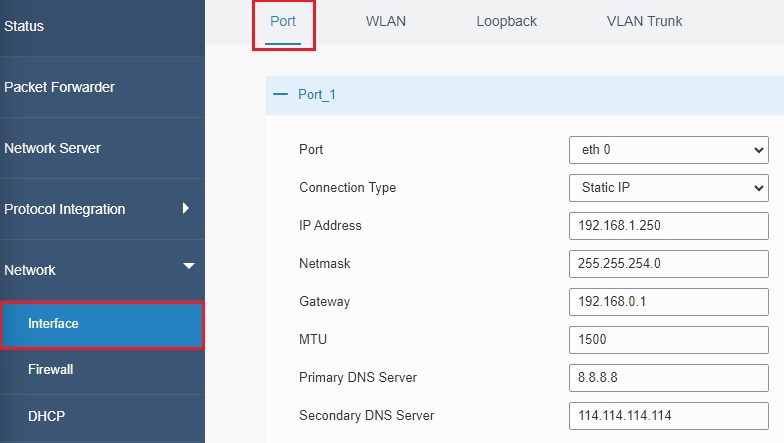
Configurazione rete cellulare (Solo per modello con LTE)
A gateway spento rimuovere il coperchio frontale ed inserire la SIM (Consiglio di eliminare il PIN). Dal menù Network->Interface->Cellular (1) è possibile configurare i parametri di connessione alla rete cellulare. Solitamente occorre solo impostare l’APN comunicata dal fornitore della SIM (Eventualmente il PIN se abilitato sulla SIM).
Dopo circa 1 minuto dal menù Status->Cellular (2) è possibile verificare la connessione alla rete cellulare con tutti i relativi parametri di connessione compreso l’indirizzo IP assegnato dal gestore.
Per il test della connessione è possibile dal menù Tools->Ping effettuare un ping all’indirizzo IP 8.8.8.8 ed all’URL www.google.com. Se i pings hanno esito positivo la connessione LTE è operativa.
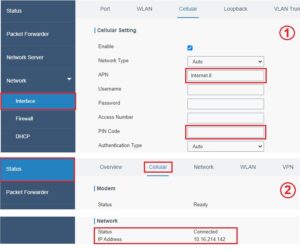
Collegamento sensori
Prima di iniziare il collegamento dei sensori LoRaWAN accertarsi di avere l’ultima versione del firmware (Menù Status->Overview, Firmware Version). Eseguire il Download dell’ultima versione disponibile ed eseguire l’aggiornamento dal menù Maintenance->Upgrade.
Dal menù Network Server->Application è possibile definire una applicazione a cui verranno abbinati i vari sensori.
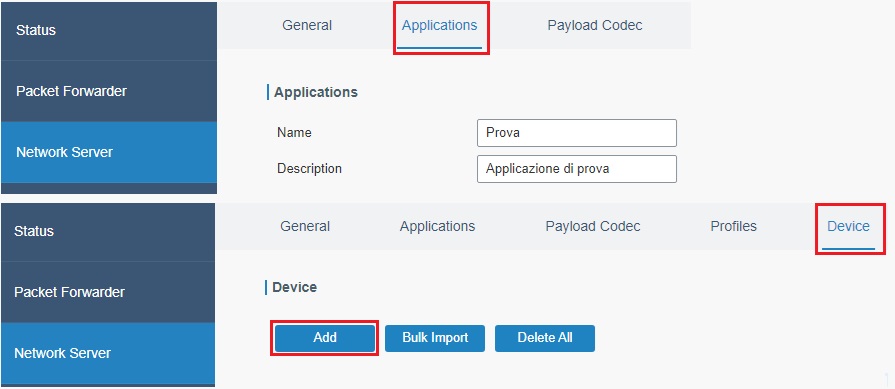
Configurazione sensori su gateway
Dal menù Network Server->Device è possibile aggiungere i vari sensori LoRaWAN, definire:
- DeviceEUI: Ogni sensore ha un suo EUI univoco, di solito è riportato sull’esterno del sensore.
- Device-Profile: La specifica LoRaWAN definisce tre tipi di dispositivi: Classe A, Classe B e Classe C
- Application: I sensori connessi al gateway sono suddivisi in applicazioni dal menù Network Server->Applications, è possibile definire le varie applicazioni. Ad una applicazione è possibile abbinare più sensori. All’ID di applicazione si potrà fare riferimento per la sottoscrizione/pubblicazione MQTT.
- Paylod Codec: I dati ricevuti dal sensore devono essere decodificati, dal menù Network Server->Payload Codec è possibile visualizzare tutti i codec preinstallati o definirne di nuovi. Milesight mette a disposizione una pagina GitHub con tutti i nuovi codec rilasciati. Se si utilizza il FB MlsDevice settare il codec definito in questo articolo al capitolo Milesight payload codec.
- Port: Definizione porta di comunicazione con il sensore, il default dei sensori Milesight è 85.
- Application Key: Chiave di crittografia utilizzata durante l’OTAA. Per i dispositivi Milesight 5572404c696e6b4c6f52613230313823.
Tutti i campi in grigio verranno automaticamente compilati con il pairing del sensore che avviene alla prima ricezione dati dal sensore.
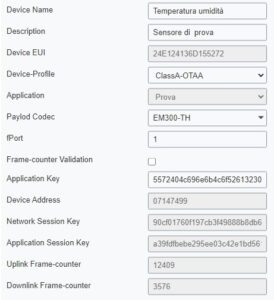
Classe dispositivi
La specifica LoRaWAN definisce tre classi di dispositivi: Classe A, Classe B e Classe C (Vedi articolo). Tutti i dispositivi LoRaWAN devono implementare la Classe A, mentre la Classe B e la Classe C sono estensioni della specifica. Tutte le classi supportano la comunicazione bidirezionale (uplink e downlink).
- Class A: Il dispositivo può inviare un messaggio di uplink in qualsiasi momento, terminata la trasmissione, il dispositivo apre due brevi finestre di ricezione per ricevere messaggi di downlink dalla rete.
- Class B: Esegue apertura periodica delle finestre di ricezione chiamate ping slot per ricevere messaggi di downlink. Il gateway deve trasmettere periodicamente un beacon che viene viene usato dai dispositivi come riferimento temporale.
- Class C: Mantiene sempre aperta la finestra di ricezione tranne durante la trasmissione di un uplink. I dispositivi possono quindi ricevere messaggi di downlink in qualsiasi momento.
Impostazione invio beacon
I dispositivi di classe B devono ricevere dal gateway un messaggio di beacon. Nel menù Packet Forwarder->Advanced occorre impostare il parametro Beacon Period (Solitamente si impostano 128 S).
Sul dispositivo tramite il programma ToolBox è possibile impostare il parametro Response Time che indica il tempo di pausa tra l’apertura delle finestre di ricezione. Minore è il valore più veloce è la ricezione dei messagggi di downlink da gateway ma maggiore sarà il consumo del dispositivo.
Configurazione sensori
Per la configurazione dei sensori utilizzare il programma ToolBox, alcuni sensori sono configurabili solo via NFC, scaricare l’App Milesight Toolbox dal marketplace.
Sensore Temperatura/Umidità TM300
Eseguendo la connessione via NFC al sensore è possibile visualizzarne i dati ed agendo sul selettore Device status è possibile accenderlo/spegnerlo.
Il dispositivo opera in classe A, definire l’Application Key per la crittografia utilizzata durante l’OTAA. Per i dispositivi Milesight 5572404c696e6b4c6f52613230313823.
Impostati i dati salvare le impostazioni, per il pairing con il gateway attendere la trasmissione del primo pacchetto inviato dal sensore al gateway. Il sensore di default invia i dati ogni 10 minuti, per evitare di attendere è possibile da connessione NFC spegnere ed accenderlo tramite il Device Status. Alla accensione viene immediatamente inviato un pacchetto dati che stabilisce il pairing.
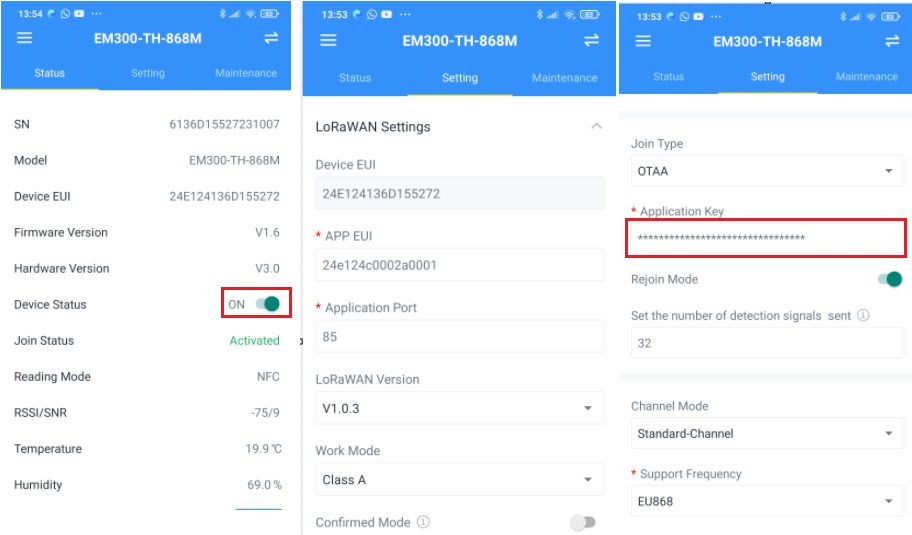
Controllo valvole a solenoide UC51x
Eseguendo la connessione via NFC al sensore è possibile visualizzarne i dati ed agendo sul selettore Device status è possibile accenderlo/spegnerlo.
Il dispositivo opera in classe A, definire l’Application Key per la crittografia utilizzata durante l’OTAA. Per i dispositivi Milesight 5572404c696e6b4c6f52613230313823.
Impostati i dati salvare le impostazioni, per il pairing con il gateway attendere la trasmissione del primo pacchetto inviato dal sensore al gateway. Il sensore di default invia i dati ogni 10 minuti, per evitare di attendere è possibile da connessione NFC spegnere ed accenderlo tramite il Device Status. Alla accensione viene immediatamente inviato un pacchetto dati che stabilisce il pairing.
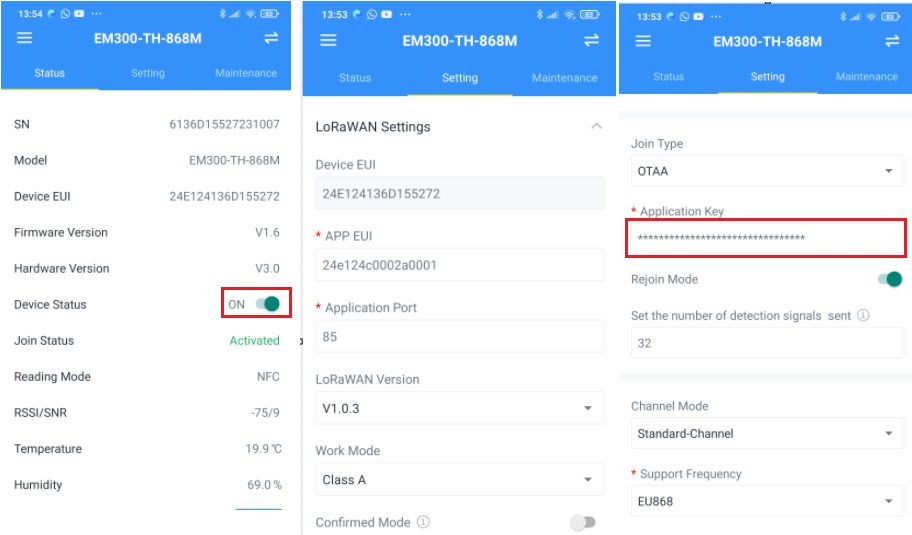
Controller IoT LoRaWAN UC300
Per la configurazione del dispositivo occorre collegarlo al connettore USB di un PC ed eseguire il programma ToolBox. Per la connessione occorre impostare la porta seriale e definire la password che di default è 123456. Dal menù LoRaWAN ToolBox è possibile eseguire la configurazione.
Il dispositivo opera in classe C, definire l’Application Key per la crittografia utilizzata durante l’OTAA. Per i dispositivi Milesight 5572404c696e6b4c6f52613230313823.
Salvate le impostazioni attendere l’invio del primo pacchetto dal sensore con il quale viene stabilito il pairing. Con il programma ToolBox è possibile settare i parametri per le varie funzioni del dispositivo.

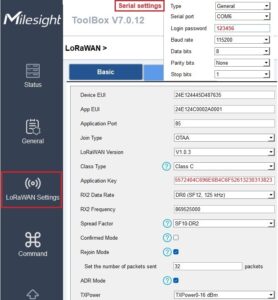
Verifica sensori
Dal menù Network Server->Packets è possibile inviare pacchetti e visualizzare i pacchetti ricevuti.
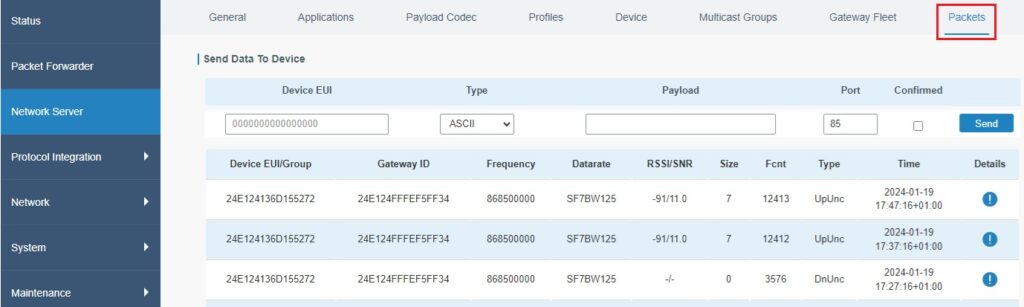
Abilitazione Node-RED
Node-RED è uno strumento di sviluppo basato sul flusso per la programmazione visiva. Un editor di flusso accessibile da browser Web permette di creare funzioni JavaScript (Vedi articolo), dal menù APP->Node-RED è possibile abilitarne il supporto. Eseguita l’attivazione digitando da browser https://IP gateway/node-red è possibile accedere all’editor di sviluppo.
Il modo più semplice di gestire i dati ricevuti dai sensori è di istanziare un oggetto mqtt in, e connetterlo al broker interno al gateway definendo come server localhost:1883 con credenziali di accesso Username: loraadm e password URloraadm123456, sottoscrivendo il topic application/Application number/device/+/rx. In questo modo saranno ritornati i pacchetti ricevuti da tutti i dispositivi connessi alla applicazione definita.