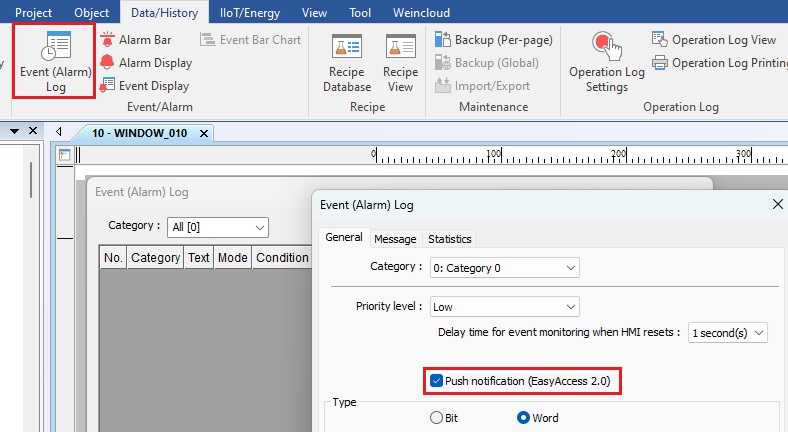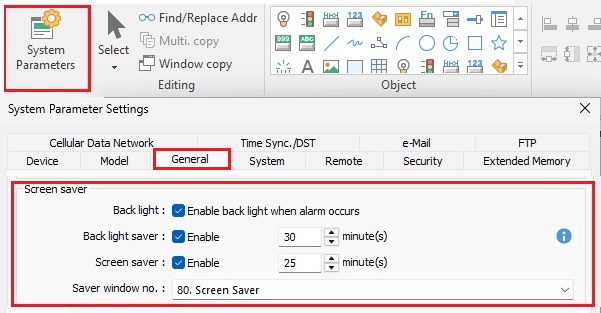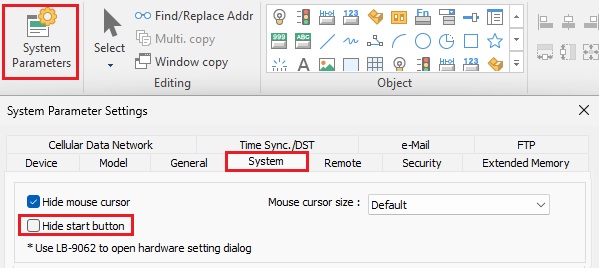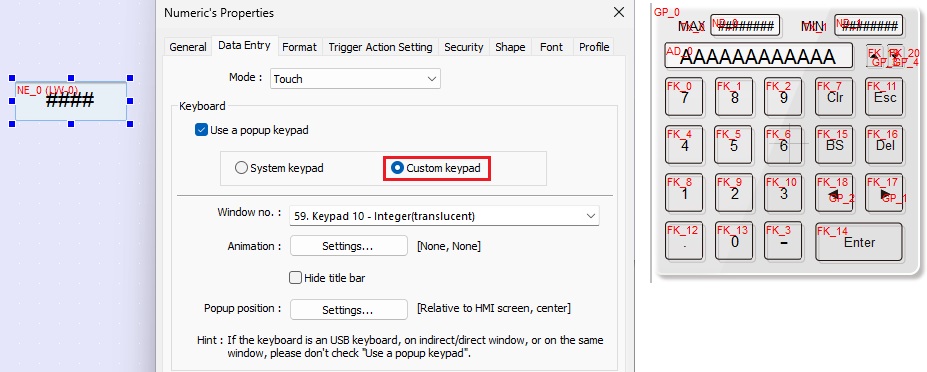FAQ Terminali operatore
(1) Quanti dispositivi server (PLC) posso gestire da un pannello ?
Il pannello può gestire fino a 64 dispositivi server (PLC). Per non appesantire troppo la comunicazione conviene non avere troppi oggetti connessi a PLC diversi sulla stessa pagina.
(2) Come posso verificare se il pannello è compatibile con il mio PLC?
I pannelli Weintek supportano la quasi totalità dei PLC commerciali. Per ogni PLC viene fornito un manuale PDF che indica come collegare il pannello al PLC, le impostazioni da eseguire, come importare le TAGs dal progetto PLC ed altre informazioni utili, file ZIP con tutti i PDF.
E’ comunque possibile scaricare il tool di programmazione EasyBuilderPro, realizzare un semplice progetto e testare direttamente con la simulazione on-line il funzionamento della connessione con il PLC.
(3) Posso connettere il pannello ad un WebServer ?
Alcuni pannelli supportano l’oggetto PLC Web Browser (Fare riferimento al documento), che permette di connettersi ad un Web server, sia al Web server gestito dal PLC (Esempio SlimLine) che un Web server sul cloud.
L’oggetto non supporta tutte le estensioni di HTML5 e/o i javascript quindi si consiglia di testare tutte le funzioni necessarie per avere la certezza del funzionamento. L’oggetto PLC Web Browser non funziona in simulazione, per testarne il funzionamento occorre utilizzare un pannello.
Se si desidera avere la piena compatibilità con tutte le applicazione web oriented si consiglia di utilizzare il tablet industriale Android/Windows MODUS.
(4) Come creare un file formato Excel con valori storicizzati dal pannello ?
Il pannello salva i dati storici in un file con estensione dtl che è un formato proprietario, per convertirlo in Excel puoi utilizzare l’utility EasyConverter. In alternativa puoi con l’oggetto Backup trasferire i dati dal file storico in un file su USB convertendone il formato in Excel, vedi topic.
(5) Come posso accedere in FTP al file system del pannello ?
Per connettersi al terminale in FTP puoi utilizzare un qualsiasi client FTP oppure da Risorse del computer sul desktop di Windows digitare “ftp://uploadhis:[email protected]”. Dove: Nome utente uploadhis e password definita nel terminale (Default 111111), vedi topic.
L’accesso in lettura è sempre possibile, per accedere in scrittura all’eventuale PenDrive USB e/o alla SDCard occorre abilitarne l’accesso dalle impostazioni del pannello.
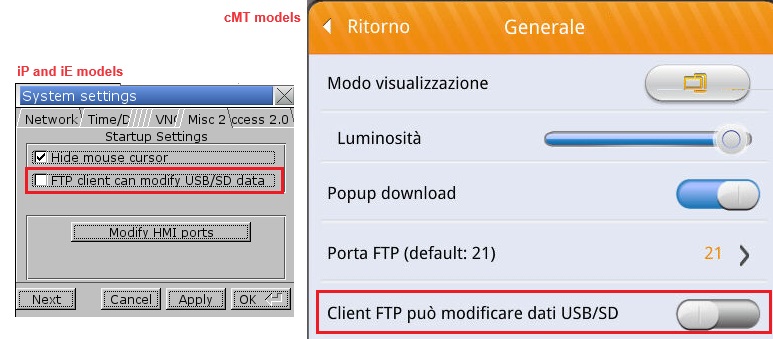
(6) Come accedere alle variabili SlimLine da pannello operatore ?
Di default è possibile connettersi in Modbus sia da porta seriale in Modbus RTU (115200, e 8, 1) che da ethernet in Modbus TCP su porta 502, l’indirizzo di nodo è 1. Il server Modbus gestito dal sistema operativo permette di accedere unicamente alle variabili allocate nella DB100.
Il data block accessibile da Modbus è la DB100 (Da 100.0 a 100.4095), variabili BOOL possono essere allocate a qualsiasi indirizzo. Variabili a 2 bytes (WORD) devono essere allocate ad indirizzi pari (Esempio 100.16, 100.18, …). Variabili a 4 bytes (DWORD) devono essere allocate ad indirizzi divisibili per 4 (Esempio 100.16, 100.20, …).
L’indirizzo registri Modbus iniziano da 40000 (16#9C40), una variabile BOOL allocata nella DB100.16, potrà essere acquisita con un comando 16#01 Read coil status all’ndirizzo 40016. Una variabile WORD o DWORD allocata nella DB100.16 potrà essere acquisita con un comando 16#03 Read holding register all’ndirizzo 40008. (L’indirizzo di allocazione è diviso per 2 e poi sommato a 40000).
In questo topic è possibile scaricare un progetto di esempio.
In questo topic indicazioni su problemi di lettura variabili REAL..
(7) Posso visualizzare e registrare le immagini da telecamere ?
I modelli serie eMT ed XE (Vedere Appendice A) supportano anche stream video IP (Vedi articolo). Inserire l’oggetto di visualizzazione video all’interno di una pagina (1 solo oggetto per pagina ) e definire l’indirizzo IP della sorgente video (Solo ONVIF). Mentre la pagina è attiva in visualizzazione è possibile registrare su SDCard o PenDrive il flusso video. Naturalmente è possibile connettere più telecamere ma sempre solo 1 sarà quella in visualizzazione.
(8) Come riconfigurare a default un pannello cMT ?
(9) Come devo utilizzare le 2 porte LAN sul pannello ?
Le LAN devono essere impostate su due classi di rete differenti e non connesse allo stesso switch, qesto serve a separare le reti per garantire che da EasyAccess si possa raggiungere la sola rete di macchina impedendo l’accesso sulla rete aziendale. Nel caso si desideri avere una unica connessione tra la rete aziendale il pannello ed i PLC è possibile utilizzare solo la LAN1.
- LAN1 utilizzata per accesso al pannello via Internet, da collegare ad una rete con accesso ad Internet, esempio un router LTE.
- LAN2 utilizzata per la connessione del pannello ai PLC.
Dalla LAN1 non è possibile raggiungere i dispositivi connessi alla LAN2, è comunque possibile raggiungere il pannello sia per visualizzarlo in VNC o cMTViewer sia per accedervi in OPC-UA o protocollo Modbus TCP. La funzione Ethernet Pass-Through (Vedi topic) presente sui pannelli cMT permette di attivare il passaggio da LAN1 a LAN2 su uno specifico indirizzo IP.
(10) Quali sono le porte TCP/IP utilizzate ?
Ecco l’elenco delle porte TCP/IP utilizzate sui pannelli.
| Porta | Protocollo | Client |
|---|---|---|
| 21 | TCP | FTP Client |
| 80 | TCP | EB, cMT Viewer |
| 5900 | TCP | VNC Client |
| 8000 | TCP | d-Server, GUI, cMT Viewer |
| 8002 | TCP | cMT Diagnoser |
| 10275 | UDP | EB, UM, cMT Viewer, cMT Diagnoser |
| 10463 | TCP | cMT Diagnoser |
| 10763 | TCP | GUI, UM, cMT Viewer, cMT Diagnoser |
(11) Esistono pannelli con range di temperatura esteso ?
I pannelli Weintek hanno solitamente da 0 a +50°C come range di temperatura operativa. L’unico modello che ha un range da -20 a +55°C come range di temperatura operativa e il cMT-3072XHT.
(12) Posso collegare più PEN Drive USB al pannello ?
La famiglia di pannelli cMT supportano fino a 2 PEN Drive USB naturalmente utilizzando un HUB USB.
(13) Posso convertire un progetto serie iP, iE, xE, ecc su un pannello cMT ?
I pannelli cMT a differenza delle serie precedenti, tramite l’App cMTViewer consentono l’accesso contemporaneo a più client (Fino a 10 di cui 1 è il monitor integrato) ed ogni client può agire sulla visualizzazione in modo indipendente dagli altri. Proprio per poter gestire l’accesso multiutente sono state introdotte le variabili PLB e PLW che a differenza delle LB e LW sono specifiche per ogni connessione.
La conversione del progetto è eseguita automaticamente da EasyBuilderPro, ma occorre prestare attenzione agli oggetti sovrapposti. Sui cMT la sovrapposizione di più pulsanti non è gestita, occorre convertirla in Combo Button. Quindi eseguita la conversione del progetto, dal menù Tool->Find Overlapping Objects è possibile individuare tutti gli oggetti sovrapposti del progetto e con il pulsante Convert to Combo Button eseguirne la conversione.
(14) Come eseguire il reboot di un pannello ?
Il pannello può essere riavviato agendo sui registri di sistema: [LB-9047] reboot HMI e [LB9048] protezione reboot HMI. Occorre impostare prima [LB-9048] su ON, quindi impostare [LB-9047] su ON per eseguire il reboot del pannello (Vedi macro su forum).
(16) Come comandare il cambio pagina su pannello da PLC ?
L’argomento è stato trattato in questi topic.
https://support.elsist.biz/forums/topic/comandare-il-cambio-pagina-da-plc-su-pannello/
https://support.elsist.biz/forums/topic/gestione-cambio-pagina-in-progetto-dimostrativo/
(17) Come impostare la gestione dello screensaver ?
Dal menù System parameters nel TAB General è possibile impostare le opzioni dello screensaver.
L’argomento è stato trattato in questi topic:
Gestione screensaver con oggetti in Common Window
Mancanza comunicazione a seguito di screensaver
(18) Come disabilitare icona impostazione parametri di sistema ?
Dal menù System parameters nel TAB System è possibile disabilitare l’icona di attivazione impostazione parametri di sistema.
Se l’icona è disabilitata per accedere ai parametri di sistema occorre settare da programma LB 9062.
L’argomento è stato trattato in questi topic:
Pulsante abilitazione impostazione parametri di sistema
Disabilitazione barra di stato e freccia mouse
(19) Come posso definire la tastiera touch da utilizzare ?
Dalle impostazioni proprietà dell’oggetto nel TAB Data Entry è possibile definire quale tastiera fare apparire in pop-up alla imputazione.
Di default vengono fornite alcune tastiere standard, ma è possibile realizzare proprie tastiere ad-hoc. Si parte da una tastiera esistente e si modifica a piacere..
L’argomento è stato trattato in questi topic:
Aumentare numero di cifre sul keypad di inputazione
Realizzare calcolatrice su pannello operatore
Connessioni PLC
(1) Come definire nodo Modbus in comunicazioni RS485 e/o TCP multidrop ?
Nelle comunicazioni Modbus è possibile connettere il pannello a più dispositivi in connessione multidrop. In questa configurazione ogni dispositivo sarà identificato con il proprio numero di nodo. Il nodo definito nella configurazione di comunicazione (Di default 1) non verrà considerato se nella definizione dell’indirizzo specificato nell’oggetto si indica il numero di nodo seguito dall’indirizzo della variabile, esempio 01#40016 (Nodo 1, variabile 40016), 02#40016 (Nodo 2, variabile 40016), …. Il numero di nodo và sempre indicato con 2 cifre.
Questa possibilità si può utilizzare anche nelle connessioni Modbus/TCP se ad esempio il dispositivo suddivide i suoi dati su più nodi Modbus, o nel caso l’end point sia un gateway da Modbus TCP a Modbus RTU/Ascii a cui sulla porta seriale siano connessi più dispositivi in connessione multidrop.
(2) Come si effetua la connessione con PLC Siemens S7-1200/S7-1500?
Per la connessione con i PLC Siemens sono disponibili 2 tipi di connessione S7CommPlus, Absolute Addressing e Symbolic Addressing. Consiglio di eseguire il download della guida connessioni PLC, è un file ZIP con tutti i manuali pdf e di leggere la guida relativa al tipo di connessione scelto.
EasyBuilder
(1) Perchè in EasyBuilderPro alcune finestre mi appaiono tutte nere ?
Questo problema si presenta sui PC che hanno come tema l’impostazione “Scura” o “Dark mode”. Puoi provare ad eseguire il programma DisplaySetting.exe che si trova nella cartella di installazione di EasyBuilderPro ed attivare la selezione Software render.
(3) Posso utilizzare il simulatore On-Line per gestire il progetto da PC ?
Il simulatore On-Line di EasyBuilder è stato realizzato per il permette di testare il funzionamento del progetto simulando il comportamento di un terminale reale non è possibile utilizzarlo in alternativa al terminale reale (Non sono neanche previste royalties per questo uso). Il programma dopo circa 10 minuti di utilizzo interrompe tutte le comunicazioni ed occorre riavviarlo.
Per chi vuole utilizzare il progetto da un PC può utilizzare un cMT-SVR ed accedervi con l’applicativo cMTViewer. Sono possibili sino a 10 utenti connessi contemporaneamente, ognuno può gestire il proprio livello di accesso e visualizzazione indipendentemente dagli altri.
(4) Tipi definizione variabili in una macro ?
Per definire le variabili all’interno di una macro occorre seguire queste regole
- Il nome della variabile deve iniziare con una lettera.
- Il nome della variabile deve essere al massimo 32 caratteri.
- I nomi riservati non possono essere utilizzati come definizione.
| Tipo variabile | Descrizione | Range |
|---|---|---|
| bool | 1 bit (discrete) | 0, 1 |
| char | 8 bits (byte) | +127 to -128 |
| unsigned char | 8 bits (byte) | 0 to 255 |
| short | 16 bits (word) | +32767 to -32768 |
| unsigned short | 16 bits (word) | 0 to 65535 |
| int | 32 bits (double word) | +2147483647 to -2147483648 |
| unsigned int | 32 bits (double word) | 0 to 4294967295 |
| float | 32 bits (double word) | |
| long | 64 bits (four words)(cMT/cMT X Series only) | +281474976710655~-281474976710655 |
| unsigned long | 64 bits (four words)(cMT/cMT X Series only) | 0~281474976710655 |
| double | 64 bits (four words)(cMT/cMT X Series only) |
EasyAccess
(1) Come attivo EasyAccess su un pannello HMI?
EasyAccess (Guida avvio) è l’applicazione che permette di raggiungere da remoto via Internet i pannelli Weintek permettendo l’operatività sul pannello, la sua programmazione e tramite il passthrough, l’accesso ai PLC o altri dispostivi connessi al pannello. Il programma ha una licenza che deve essere acquistata a parte (Viene fornita una activation card). Tutti i pannelli hanno la possibilità di utilizzare EasyAccess in modalità trial per 30 giorni.
Per abilitare EasyAccess sul terminale puoi seguire le indicazioni di questo topic, in pratica occorre creare un dominio e degli utenti seguendo le indicazioni di questo topic. A questo punto è possibile aggiungere il pannello al dominio definendo Hardware key, Session ID e Password. Queste informazioni si ricavano dal pannello visualizzando la finestra 76 già presente in EasyBuilderPro, occorre realizzare un progetto che visualizza la finestra). Eseguendo il progetto sul pannello (Il pannello deve potersi connettere ad Internet) se la connessione ha successo visualizzerà sia il valore di Session ID che la Password.
Questi due valori insieme all’Hardware Key sono da impostare nel sito di account seguendo la procedura Add HMI e definendo l’hardware key del pannello. Nota la selezione Add by session id/password nella casella Action type. Ora il pannello è aggiunto al dominio, occorre adesso abbinarlo ai vari utenti affinchè lo possano raggiungere dalla applicazione EasyAccess del loro PC/Smartphone.
(2) Come collego un pannello ad EasyAccess tramite Activation card?
EasyAccess è l’applicazione che permette di raggiungere da remoto via Internet i pannelli Weintek, per l’utilizzo occorre acquistare la licenza. Accedendo al sito Weincloud dal menù Device è possibile vedere tutti i pannelli connessi, con il pulsante Add HMI è possibile impostare i dati di attivazione.
Nota: In caso di comparsa del messaggio di errore “err_invalid_act_code” prestare attenzione alle lettere e numeri della Activation card. Succede spesso di confondere lo zero con la O oppure la Q con la O.
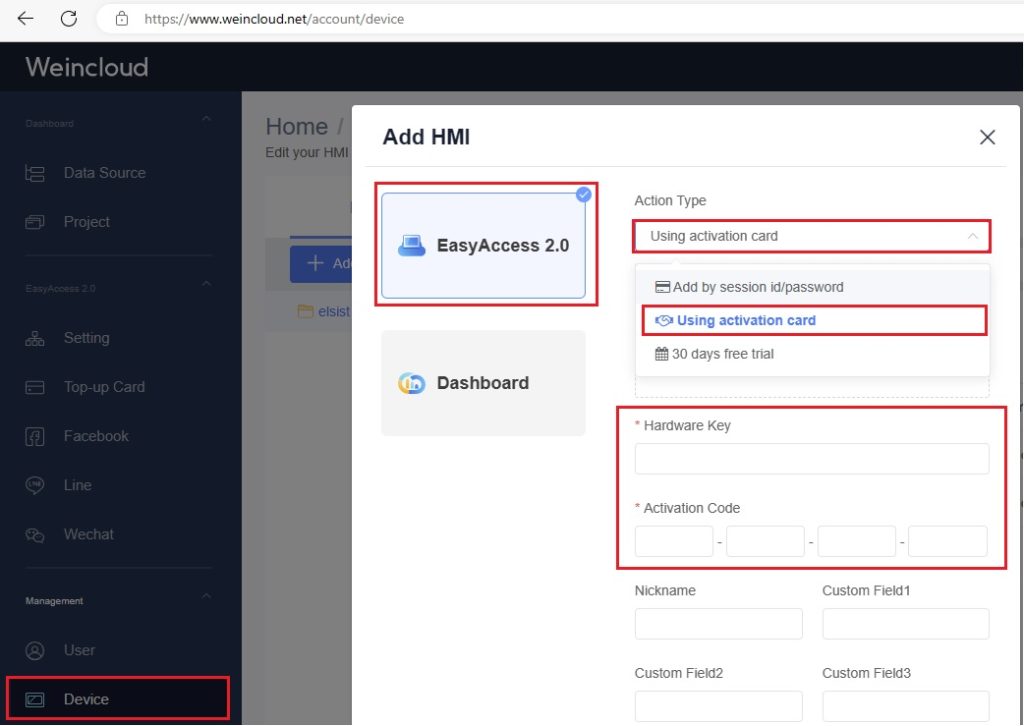
(3) Come faccio ad attivare la licenza EasyAccess già preinstallata sul pannello?
Alcuni modelli di pannello hanno la licenza già preinstallata, per eseguirne l’abilitazione seguire le informazioni riportate alla FAQ precedente selezionando come ActionType la voce Add by session id/password. I dati necessari per l’attivazione sono da recuperare visualizzando la finestra 76 già presente in EasyBuilderPro sul pannello vedi topic.
(4) Come risolvere gli errore di connessione?
In caso di errore di connessione nella finestra di visualizzazione stato di EasyAccess è ritornato il codice dell’errore riscontrato, sul sito Weincloud sono riportate le possibili cause. Ecco alcune soluzioni:
Errore 201: Provare ad effettuare un download del progetto con l’ultima versione di EasyBuilderPro aggiornando il programma EasyAccess.
Modificare la data del pannello impostandola 2/3 mesi indietro rispetto all’attuale poi eseguire uno stop-start del servizio, se torna On-Line reimpostare la data corretta.
Errore 205: Verifica che la data del pannello sia corretta
Se la data è corretta, compila e carica il progetto con l’ultima versione di EasyBuilderPro. Questa versione aggiorna anche i certificati utilizzati per verificare l’accesso ad EasyAccess.
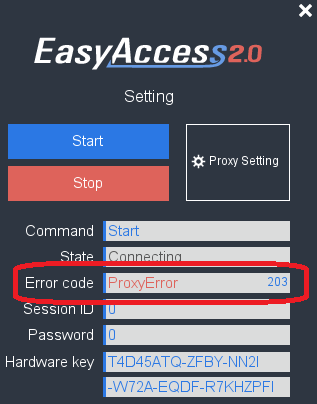
(5) Come rimuovere da un dominio un pannello con licenza EasyAccess trial?
Se un pannello è stato registrato su di un dominio utilizzando la licenza trial (30 giorni), nel caso in cui lo si voglia trasferire su un’altro dominio, occorre prima acquistare e registrare la licenza EasyAccess sul dominio utilizzato per il trial.
Effettuata la registrazione sul dominio utilizzato per il trial sarà possibile trasferirlo sull’altro dominio. Visualizzando la pagina 76 sul pannello, se è connesso ad internet si può individuare il dominio in cui è registrato.
(6) Come trasferire un pannello da un dominio EasyAccess ad un’altro?
Se non si hanno le credenziali di accesso al dominio di registrazione non è possibile trasferire il pannello. Per spostare il pannello da un dominio ad un’altro occorre:
- Rimuoverlo dal dominio presso il quale il pannello è registrato, usando il tasto Transfer.
- Visualizzando la pagina 76 sul pannello (Se chi ha fatto il programma non ne ha prevista la visualizzazione occorre modificare il programma), ricavare i dati di ID e Password.
- Con i dati di ID e password è possibile registrare il pannello su di un’altro dominio.
(7) Posso trasferire la licenza EasyAccess da un pannello ad un’altro ?
Nel caso sia stata attivata la licenza EasyAccess da card, puoi dal dominio disattivare la licenza, non usare trasferisci, a questo punto puoi usare la card per attivare EasyAccess su un altro pannello.
Il trasferimento della licenza EasyAccess da un pannello ad un’altro è possibile solo 3 volte per ogni card di attivazione.
(8) Quante connessioni contemporanee si possono avere in EasyAccess con un pannello ?
Ogni pannello supporta al massimo 3 connessioni EasyAccess contemporanee.
(9) Quali server abilitare se EasyAccess non permette la connessione ?
Per gestire la connessione al pannello EasyAccess si connette al server Weintek nel cloud, siccome è una connessione in uscita solitamente il pannello non ha problemi a connettersi. Ma in alcuni casi può essere che le regole di firewall del router di connessione ad Internet blocchino la connessione. Nel caso in cui EasyAccess abbia problemi di connessione si consiglia di abilitare la connessione ai seguenti servers.
| Name | IP | Comment |
|---|---|---|
| Account server | 54.171.161.211 | 443/ tcp |
| Auth. server | 54.23 8.174.31 | 443/tcp |
| Japan OVPN TAP | 54.249.12.108 | 443/tcp 443/udp |
| Japan OVPN TUN | 54.238.189.54 | 443/tcp |
| Japan WVPN | 13.114.36 .115 | 443/tcp 443/udp |
| Ireland OVPN TAP | 54.229.190.86 | 443/tcp 443/udp |
| Ireland OVPN TUN | 54.76.17.25 | 443/tcp |
| Ireland WVPN | 34.253.91.245 | 443/tcp 443/udp |
| US OVPN TAP | 54.67.101.19 | 443/tcp 443/udp |
| US OVPN TUN | 54.153.50.94 | 443/tcp |
| US WVPN | 13.56.221.131 | 443/tcp 443/udp |
(10) Come inserire la licenza Top-Up
Accedendo al sito Weincloud dal menù Top-up Card è possibile vedere le carte inserite, con il pulsante add Top-up card è possibile inserire la card.
Queste licenze si applicano al dominio e quindi il traffico è condiviso tra tutti i pannelli del dominio e non sul singolo pannello.
Le licenze danno disponibilità del traffico aggiuntivo per il periodo di 1 anno dalla data di attivazione, alla scadenza il traffico è azzerato anche se non consumato.
(11) Posso trasferire la licenza Top-Up da un pannello ad un’altro?
Nella licenza EasyAccess è compreso 1GB di traffico al mese, per chi necessita di maggior traffico sono disponibili delle licenze Top-Up di estensione traffico mensile. Queste licenze si applicano al dominio e quindi il traffico è condiviso tra tutti i pannelli del dominio e non sul singolo pannello.
Le licenze danno disponibilità del traffico aggiuntivo per il periodo di 1 anno dalla data di attivazione, alla scadenza il traffico è azzerato anche se non consumato.
(12) Come ricevere una notifica sul cellulare in caso di allarme?
Per ricevere tramite EasyAccess una notifica in caso di allarme, nella impostazione allarme occorre selezionare la voce Push notification.
Sullo smartphone occorre tenere l’applicazione EasyAccess in esecuzione, alla comparsa dell’allarme si riceverà la notifica. La notifica è ricevuta da tutti i pannelli assegnati all’utente.
Dall’App EasyAccess è possibile attivare/disattivare la ricezione delle notifiche nel caso non si desideri riceverle.